How to Use App Limits and Downtime in iOS 12 to Restrict Excessive Usage of Apps
Use App Limits and Downtime in iOS 12 to Restrict Excessive Usage of Apps
How to set daily time limits for on-screen application categories
Note: The limits of the application are automatically reset every day and apply to all devices synchronized with the same iCloud account. In addition, you receive an alert five minutes before the restriction expires. However, you have the great option to override the limitation, if you choose to break the rule.
Step 1. Open Applying settings on your iOS device.
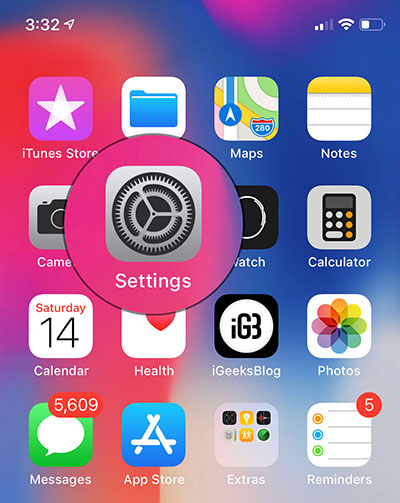
2nd step. Now press Screen time and select Limitations of the application (Make sure the time of the screen is enabled)

Step 3 Then press Add a limit then select the Category you want to restrict.

You have several options like social networks, games. So, choose the one you think your child uses too much.
Step 4 Then press Add in the upper right corner.

step 5. Now, set the time. Discover the option of Customize the days.

Tap and then adjust the time some days according to your need. For example, you can allow your child to play games only 1 hour a day but increase it to 2 hours on sunday.

As mentioned above, there is also an option to enable the time limit for specific applications. Take advantage of this feature if you find that some apps are unnecessarily consuming your precious time.
How to add time limits for individual apps in iOS 12
Step 1. Start the Applying settings on your device → Screen time.
2nd step. Now, press the name of the device then scroll down to the Most Used section.
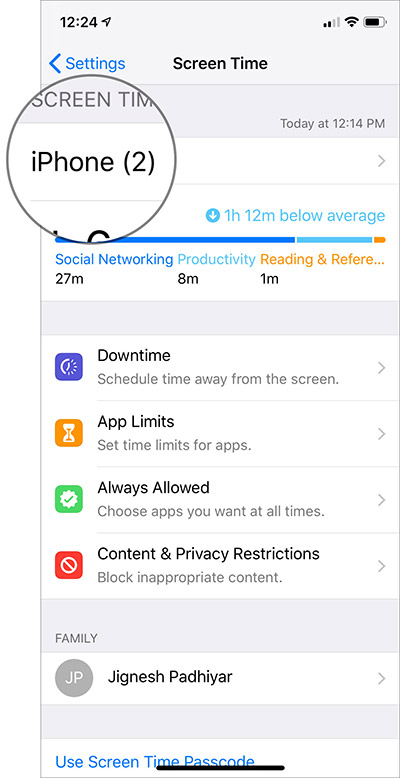
Step 3 Then select the application what use you want to restrict.
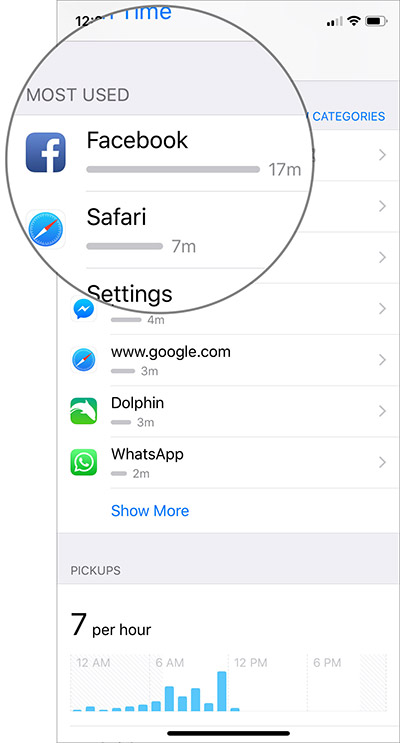
Step 4 Then press Add a limit then set the desired limitation.

You can also set the limit of the application for specific days according to your need by tapping Customize the day.

When the weather approaches, you will receive an alert. And once the time of use is over, the Time Limit screen appears. If you want to continue using the app, tap “Ignore Limit” and then select how long you want to keep the restriction.
At any time, you want to make changes to restricted applications or remove the limitation completely, you can do it easily.
How to edit or delete screen application limits
Step 1. Open Applying settings → Screen time → Limitations of the application
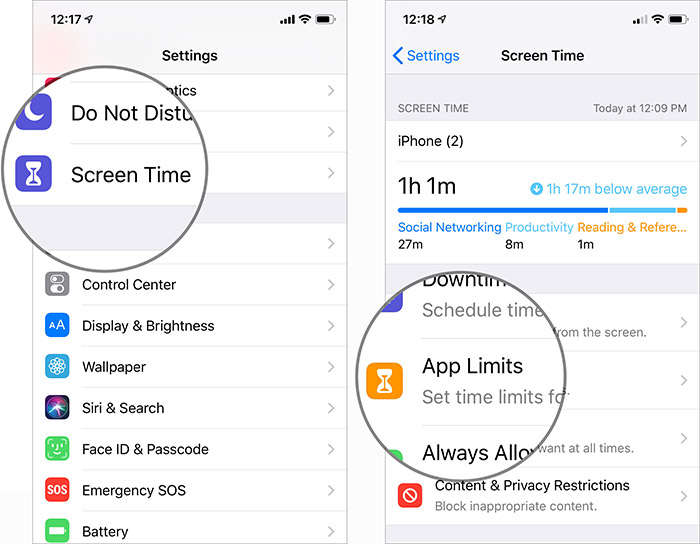
2nd step. Now select the restricted application category or the application of which you have limited use.
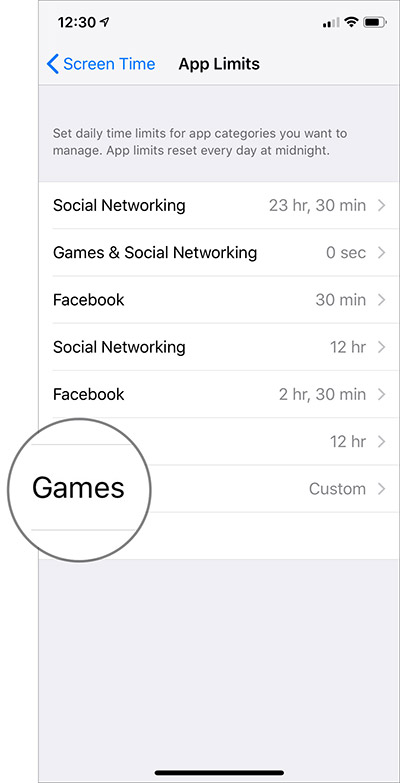
Step 3 Then press Edit apps so what select / deselect the application then press Add in the upper right corner.

If you want to permanently delete the limitation, press Delete the limit and to confirm.

Note: You can also go to Settings → Device Name → Select the restricted application in the More Used section → tap the application name under the Limits section. Then edit or delete the limit.
How to turn off time in iOS 12
With the time off, you can set a schedule in which you do not want to use your device. During the time, you will only be able to access applications that you have exempted from the restriction.
Step 1. Open the application Settings → Screen time.
2nd step. Now press Time to stop.

Step 3 Light up the switch next to Downtime.
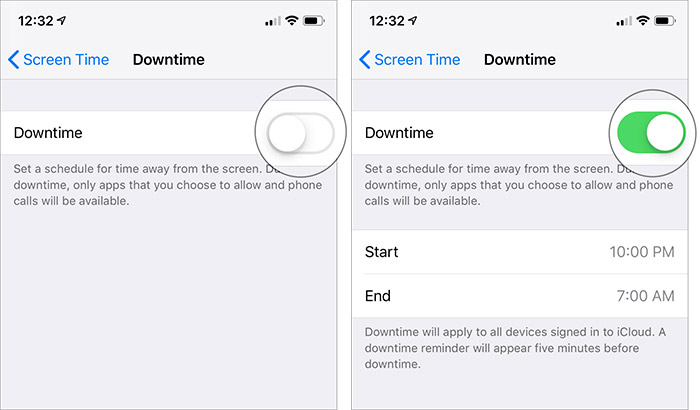
Step 3 Next, set the start and end time according to your need.
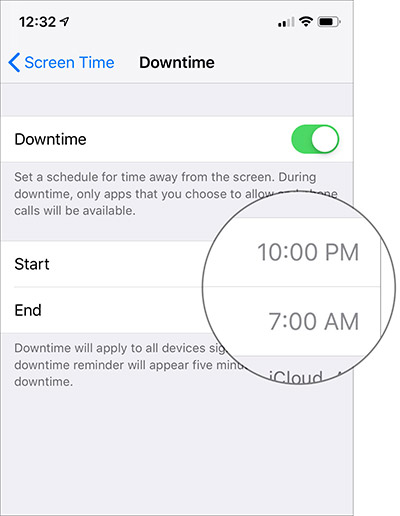
How to manage applications for an on-screen time-out
Step 1. Open the application Settings → Screen time.

2nd step. Now press Always allowed.

Step 3 Then press the red button to the left of the application and then press Remove under the Allowed Apps section to prevent their use during shutdown times.

Under the Choose Applications section, press green button “+” to allow them to be used during shutdown times.

Note: The Phone application is always available so that you do not miss important calls.
Now restricted applications will be grayed out, and you’ll see Screen time icon under them.

If you want to use the restricted application during unavailable periods, press it and then press “Ignore the limit.” Then you have the option to delete the limitation for 15 minutes or today.
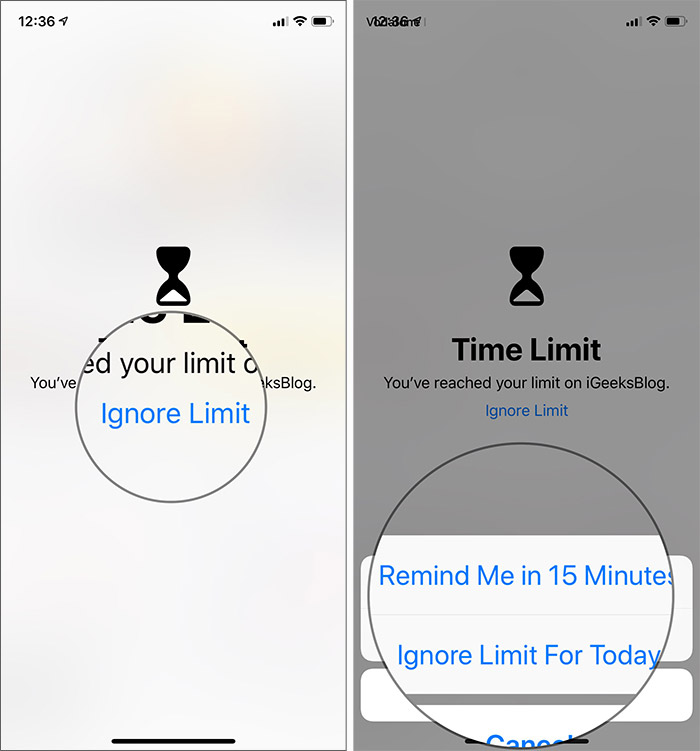
That’s about it!Use App Limits and Downtime in iOS 12 to Restrict Excessive Usage of Apps
Packing:
Now that you know how to control the excessive use of applications; Bring the means mentioned above according to your needs. I’m sure that they can be handy for reducing the unnecessary use of apps. Do you have questions? Let us know in the comments.If you lost videos from iOS Camerall Roll which are nowhere to download again, you can use
Gihosoft iPhone Data Recovery to
get back deleted videos from iOS device including iPhone, iPad and iPod Touch.
Jihosoft iPhone Backup Extractor Extract and recover all types of data from iPhone backup files, such as camera roll photos, videos, SMS, contacts, reminders, WhatsApp, and etc.
Gihosoft Android data recovery Free is a super awesome software specialized in Android file recovery. With this program, you are able to recover deleted photos, music, videos, messages, contacts, call logs, WhatsApp messages, Viber chat history and more from Samsung, Huawei, LG, HTC, Motorola, Google, Oneplus, Sony, Lenovo, ZTE and other Android devices directly. Meanwhile, this Android data recovery software is available for both Windows and Mac platforms.