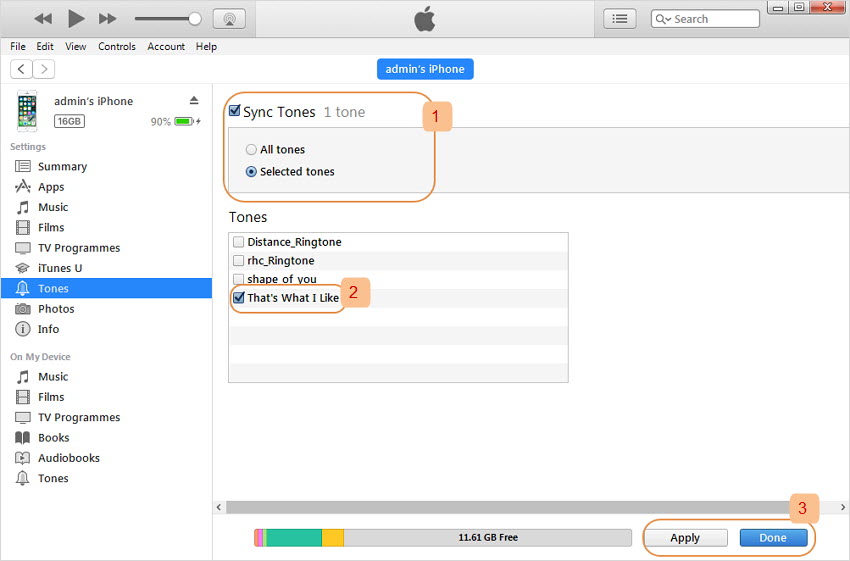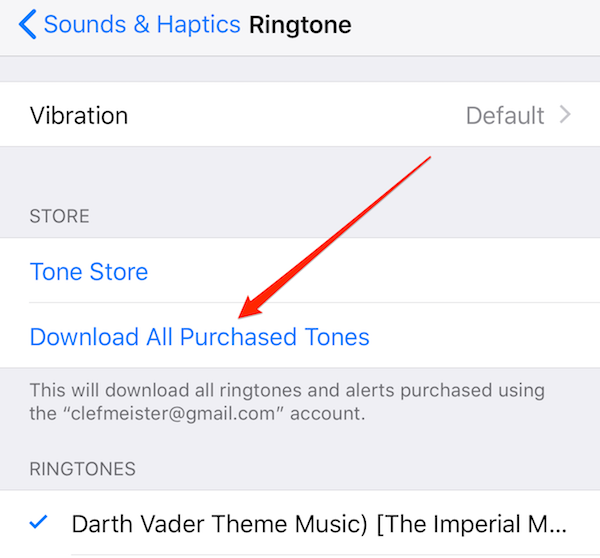Best email app for iPhone in 2019
E-mail, like calendars, is something that is very personal. Over the years, email has morphed from a way to send electronic letters to turning into the digital hub of all we do online. Your Facebook account is tied to an email. Your Amazon account is tied to an email. Everything is tied to your email.
Email accounts are also difficult to change. Once you have it signed up with multiple services, moving from it is like moving your physical address. I’ve seen this first hand when folks leave the school I work at. I usually give them a few days to tie everything up, but many of them have used it as a personal account for years despite my warnings not to, so it becomes a difficult transition.
Like Calendar apps, there are many email apps for iPhone. I’ve tried and used just about all of them over the years. One of the questions people often ask me is: what’s your favorite email app for iPhone?You may also like:Gihosoft Mobile Transfer: 1 Click Data Transfer from Phone to Phone
I always say: it depends. I have my favorite, but it may not line up with the way you manage email. On the other hand, an app may have features you rely on that I don’t need. I’m going to show you each app, and I’ll give you my pick at the end. If you don’t agree – that is perfectly okay. Let me know what you think in the comments.
One thing to keep in mind, I am looking at iPhone only. Some apps work better if you use their macOS counterpart, but I am just looking at the iPhone experience.
Apple Mail
I’d dare to say that the Apple Mail email app is one of the most used email apps in the world today. It comes built into every iPhone, and it supports just about any account type you’d like. It’s easy to start new messages. It’s fast to do tasks like archive, delete, move to folders, etc. It’s easy to add attachments/photos to email. As far as traditional email clients go, it’s about the best you could ask for.
My concern is that a lot of other apps are innovating with email. Apple’s app covers the “stock” experience (sending, reading, etc.) very well, but it lacks snooze, quick replies, and other features that should be added. A few weeks ago, I wrote an article about four features I’d love to see come to Apple’s mail app. That list came out of this article. I won’t repeat those here, but I would go read it. Apple Mail works great, but a lot of apps are rethinking email where Apple is settling for the standard-quo. I know it’s difficult to innovate when a lot of users want the basic experience, but it’s long past time for Apple to add power user features to Apple Mail on iOS (and macOS).
Outlook – Free
If you are used to Outlook on PC or Mac, you’ll be surprised how much different Outlook on iOS is when you first launch it. It’s not the traditional Outlook, but a reimagining of what it should be. Microsoft bought Acompli back in 2014, and launched the original version in 2015. They’ve kept enhancing it since then.
If you want to find an app that feels like Apple Mail+, Outlook is it. It includes a smart inbox (sort between important emails and non-important ones). It contains customizable swipes (delete, archive, etc). You can also schedule messages to show back up in your inbox. This feature is useful if you want to make an email disappear until you are back at work, etc.
It includes a built-in Calendar (negating the need for a separate calendar app) that can pull in iCloud, Google, Exchange, Outlook, and Yahoo calendars. Because it integrates everything into a single app, you can easily share availability for meetings right inside the app.
It also can work with third-party apps such as Google Drive, Dropbox, Evernote, Trello, and more.
Overall, Outlook is awesome. It’s free, works with all the major accounts you’ll have, and provides a lot of great features.
Airmail – $4.99
Airmail has been around for many years, and it’s one of the most common third-party mail apps that people mention. Airmail supports all the major email accounts like iCloud, Exchange, Outlook, Google, Yahoo, IMAP, etc. I originally tried Airmail when it was first released, and it has seen a constant stream of updates since then.
Airmail features an extensive list of apps to integrate with. The list includes Google Drive, Dropbox, OneDrive, Box, Trello, Asana, Omnifocus, Google Tasks, Evernote, Todoist, Drafts, Deliveries, Things, Calendar 5, and many more. Like Outlook, Airmail supports snoozing an email to another date/time. You can create a PDF from an email, mute/block senders, or create a to-do (Airmail offers a lightweight to-do list built in). The action list of items you can take on a message is long.
Design wise, Airmail has done a great job of staying with iOS design trends while having its unique style. It stands out from any other app you’ll use, and it’s overall pleasant to look at.
The last thing I want to say about Airmail is almost everything is customizable. If you want an email app with a lot of knobs to tinker with, Airmail is going to fit in with your workflows.
Spark – Free
Spark is one of the newcomers to the third party email app market, but it has had constant enhancements since it was released. Their tagline is “Love your email again,” and it certainly does a great job of helping you take control of your inbox. It supports all the usual accounts like iCloud, Google, Yahoo, Exchange, Outlook, and IMAP.
Feature-wise, Spark includes a smart inbox to help organize your email into buckets like newsletters, pinned, new, seen, etc. It also includes the ability to snooze emails, send later, email follow up reminders, smart notifications, and tons of integrations with third-party apps (Dropbox, Google Drive, One Drive, etc.). You can also personalize the app to your heart’s content. Do you want a right swipe to delete and a left swipe to be pin? You can do that. Do you want a calendar button at the bottom? You can add that.
When Spark was initially released, I worried about the longevity of it due to the fact is was free. Over the years, we’ve seen many email apps released and be discontinued later, so I am always curious about the business model of the various apps. Spark now has a teams plan that answers that question for me. By signing your organization up, you can collaborate on emails together, talk about replies privately (without having to forward things back and forth), and create permanent links to email messages (helpful for linking to a CRM, etc.). A basic version of Spark for Teams is free, but they have paid versions (monthly per-user fee) with extra file storage, enhanced link sharing, and team roles and control.
Dispatch – $6.99
Dispatch has been around for many years. Its primary goal is to help you process your email quickly by deciding to delete, defer, delegate, generate actions, or reply with ease. It supports a number of third-party integration, and it has a beautiful design overall. Its major problems is that it lacks Exchange support or true push notifications.
Edison Mail – Free
Edison Mail is a great email app for the iPhone. One of the features I’ll praise is how fast it is. It includes an Assistant feature to help you organize your mail automatically.
Get organized with categories. The app’s assistant will automatically categorize messages for you to make them easier to find. Like peanut butter and jelly, some things go together.
Overall, it’s a fine app, but it doesn’t do anything to stand out among some of the other apps. It has your basic power user features like snoozing and customizable swipe options. It does include the ability to set an Undo Time Window (3–15 seconds), so you can quickly get your emails back if you regret them. It supports all the usual accounts like iCloud, Google, Yahoo, Exchange, Outlook, and IMAP.
One reason I am hesitant to use Edison Mail is that it’s free. I’d love to know more about their long term business plans.
Astro – Free
Astro is an enjoyable app to use, as it includes an AI assistant to help you handle your email faster. It includes a send later feature, reply tracking, open tracking, undo send, and important email reminders. Some of its unique features are how it helps you stay on track of your email. It can identify time-sensitive requests or due dates and help you follow up. It can also remind of you questions that are in your email. You can also integrate Astro in with Slack.
One of the significant downsides is that it only supports Google and Office 365 accounts at the moment. If you use those services, I would recommend you check it out.
Wrap Up
I’ve spent time with almost every email app I could find. Email is highly personal, and my preferences won’t match yours. I also haven’t considered various security protocols like PGP integration.
At the end of all my trials, I’ve come up with these recommendations: If you like the experience of Apple Mail, but want some additional features, Check out Outlook.
If you want a rethinking of the email experience, check out Spark. Spark’s team features are great for people with corporate accounts, and it’s great to see innovation still happening in email.
If you lost important notes on iPhone or iPad, check out Gihosoft iPhone Data Recovery. Gihosoft Studio is a professional team on data recovery for iOS devices. Also you can use it to recover deleted contacts, messages, photos and so on even without backup.
What do you think? Did I miss anything? Let me know in the comments.
Free iTunes/iPhone Backup Extractor for iPhone, iPad
Jihosoft iPhone Backup Extractor is a powerful tool to recover and extract important data from iPhone, iPad & iPod touch backup on Windows or Mac.
Related readings:
Best iOS Mirror Apps to Wireless Stream Your iPhone/iPad Display
Best Free Video Downloader Apps for iPhone/iPad in 2018
Top 10 Video Editor Apps For iPhone or iPad 2018