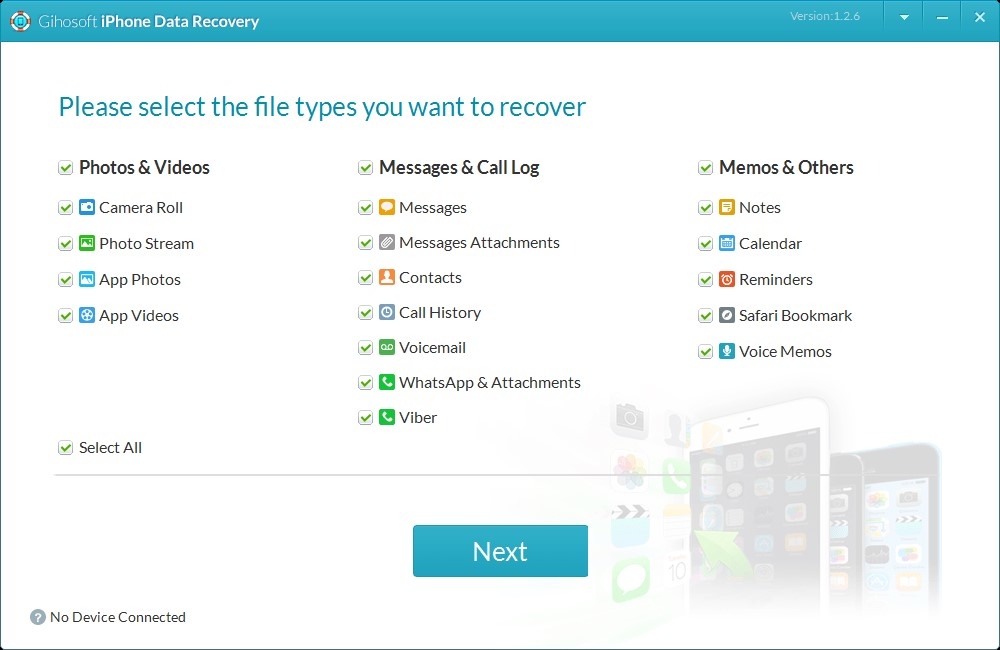Part 1. What’s The News about Apple Slowing Down Old Phones
What causes your iPhone to slow down lies in its iOS software? According to Apple, iOS does this to counteract problems which are found in aging lithium-ion batteries. When a battery starts to age, it starts to lose its ability to hold a charge and this can also make it shut down unexpectedly after too much stress. So, Apple had a feature incorporated in it to help it avoid shutting down unnecessarily, instead, it slows down the performance of your iPhone.
The major problem lies with Apple, why? They tried to build a processor with faster speeds, something that needs a strong battery to accomplish, unfortunately, the batteries that come with these phones don’t have such abilities, that’s why you notice your phone starts to simply switch themselves off when this happens.
Part 2. How to Tell If Apple Is Slowing Down Your iPhone
1. Check Your iPhone Models
If you have an iPhone 6, iPhone 6S, iPhone SE, your iOS was likely affected with the iOS 10.2.1 update. For iPhone 7 users, changes came with the iOS 11.2 update.
To check which version of iOS you’re currently running, go to Settings > General > About.
2. Check Your Battery Health
The more you use your batteries, the less effective they’ll become.
To figure out how your battery health is, you can go to the details on “Battery Life” on your iPhone or download and battery app from the App store, which will tell you the details about your battery performance. If you see your device has poor batter health, then your iPhone is highly likely to be affected by the iOS update.
3. Check If Your iPhone Shut Down Suddenly
The other way to check if your iPhone was affected by the changes is to see if your iPhone has always shut down itself lately. If it do has such situations, then it might be affected.
How Can It Improve the Performance of Your iPhone?
1Free up Space on Your iPhone – it has over 25 advanced space saving analyst technologies, what the iPhone Data Eraser will help do is to scan and analyze your iPhone totally and figure out how much free iOS memory space can be freed.
2Clean up Deleted Files Permanently – You may have bunch of deleted files still hanging on your iPhone, which take up the space and slow down your iPhone. So it’s necessary to clean them out of your iPhone completely. Thanks to the iMyFone Umtae Pro, you can now rest assured that these files will be totally deleted.
3Completely Deletes the Fragments of Third-party Apps – We all know that there are lots of third-party apps that we install every day. What this software does is to help erase the private fragments which if not handled properly can cause your files (privacy) be compromised and improve the performance of your iPhone.
4Manage Your Unneeded Files – You may not notice that there lots of large files stored on your iPhone is useless already. So it’s time to clean them permanently, especially for those private data to speed up your iPhone.
2Other Useful Tips for It
(1) Back up Your Data – It would be better that you back up your data more often to avoid any data lost caused by some suddenly shut down.
(2) Use the Low Power Mode – Stay in this low power mode would help reduces the amount of power that your iPhone uses. It can also save the batter life on your iPhone.
(3) Turn off Unneeded Process - Turning off app background refresh and location services may also help speed up your device.
(4) Replace Your iPhone Battery – If your batter is in a really bad situation that you can even use your iPhone normally, then you can consider to get a new batter for your iPhone. Now you can replace your iPhone battery for $29 at the Apple Store if you have an iPhone 6, 6s, SE or 7.
Sponsor ads:
Gihosoft Free iPhone Data Recovery:
https://www.gihosoft.com/iphone-data-recovery-free.html
Gihosoft iPhone Data Recovery Free
Free iPhone Data Recovery Software for Windows/Mac
Recover up to 12+ types of files, including contacts, SMS, photos, WhatsApp, Viber, notes, etc.
Restore lost data from iOS devices directly or from iTunes and iCloud backup
Recover iPhone data lost due to iOS upgrade/jailbreak, accidental deletion, device lost or broken
Support all the latest iPhone, iPad and iPod Touch
Both Free and Pro version.
If you lost data after you updated to a new iPhone, you can always use
Gihosoft iPhone Data Recovery to get the data back from the old iPhone or backup.You may also like:
iphonerecovery.com
If you use android phones, please choose
Gihosoft Android Data Recovery.
With Gihosoft Android Data Recovery, no longer afraid of data loss!