What You Should Do When iPhone Won’t Go into DFU Mode?
Everyone's been there – you're trying to update your operating system, but an error pops up, which means you need to put your iPhone into DFU mode, but that won't seem to work either!
You see, despite Apple being a global leader in technology, their products are far from perfect. If you're one of those that are struggling to put your iPhone into DFU mode, then continue reading. However, before we discuss the solutions to iPhone won't go into DFU mode, it is necessary to simple explain what is DFU mode and what you can do with an iPhone in DFU mode.
1. What Is DFU Mode and What Can You Do with It?
2. How to Put Your iPhone 8 or Later into DFU Mode
3. How to Put Your iPhone X/8/7 into DFU Mode
4. How to Put Your iPhone 6s and Earlier into DFU Mode
5. How to Fix iOS Issues with DFU Mode
6. Alternative Solution When iPhone Won't Go Into DFU Mode
1. What Is DFU Mode and What Can You Do with It?
DFU Mode, whose full name is Device Firmware Update, on iPhone or other iOS devices lets your device communicate with computer or iTunes even the operating system hasn't been activated. With DFU mode, you can jailbreak/un-jailbreak your iPhone, update your device from an expired iOS beta version, or solve iOS issues on your iPhone.
2. How to Put Your iPhone 8 or Later into DFU Mode
The steps to put your iPhone 8, iPhone X, iPhone XS (Max) and iPhone XR into DFU mode is a little different from the other models.
Step 1. Quickly press Volume Up button and then Volume Down button. Hold the Side button until the screen turns black.
Step 2. Once the screen goes black, press and hold Volume Down button together with the Side button.
Step 3. After 5 seconds, you can release Side button, but you still need to hold Volume Down button for at lease 5 seconds.
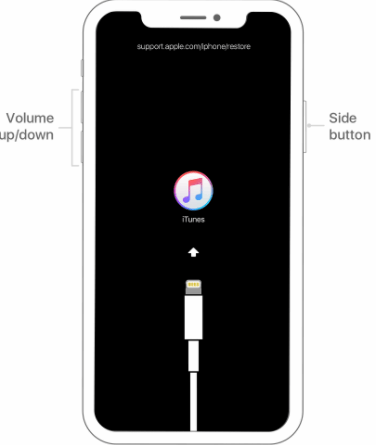
3. How to Put Your iPhone 7/7Plus into DFU Mode
For iPhone 7/7Plus, the process to put it into DFU mode is slightly different with old iPhone models. There is no actual home button, so the buttons have switched to the volume down button. Here are the steps you need to follow:
Step 1. Connect your iPhone to your computer, so that it connects with iTunes, and then turn your iPhone off.
Step 2. Hold down the power button and volume down button simultaneously for around 10 seconds.
Step 3. Release the power button, but continue to hold down the volume down button for a further 5 seconds.
Step 4. Following this, the screen should remain black, and that's when you know it's in DFU mode.

4. How to Put Your iPhone 6s and Earlier into DFU Mode
With any model before, and including the iPhone 6s, you'll probably be more accustomed to the process. Here are the steps that you need to follow:
Step 1. Connect your iPhone to your computer, ensure that iTunes is open, and then turn off your iPhone.
Step 2. Once your iPhone is off, press and hold the power button either on the right side of the phone, or on top of the phone for 3 seconds.
Step 3. While you're still holding that, press and hold the home button for approximately 10 seconds.
Step 4. After holding down both buttons, release the power button, but carry on holding the home button for 5 more seconds.
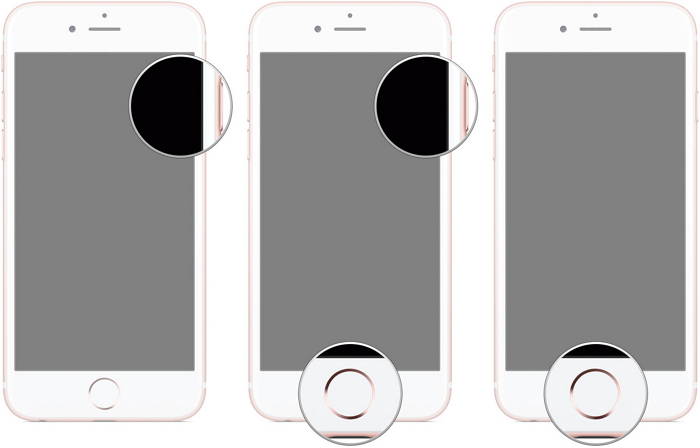
5. How to Fix iOS Issues with DFU Mode
Unfortunately, even after following the steps above, some people just cannot put their phone into DFU mode. There are variety of reasons for this, but most of them are a result of an iOS error. If that's the case, then you can use iMyFone Fixppo to repair such issues, and make your iPhone to operate normally.
iMyFone Fixppo is the best iTunes alternative and performs better than iTunes based on its exclusive technology. Check the feedback from our users below. With the iMyFone Fixppo, you can rest assured that it's completely safe to use, has brilliant usability, and has different modes to ensure that the iOS issues on your iPhone can definitely be fixed. The best part of it is that the program can fix your device without data loss.Sponsor ads:
Gihosoft Free iPhone Data Recovery:
https://www.gihosoft.com/iphone-data-recovery-free.htmlGihosoft iPhone Data Recovery Free
Free iPhone Data Recovery Software for Windows/Mac
Recover up to 12+ types of files, including contacts, SMS, photos, WhatsApp, Viber, notes, etc.
Restore lost data from iOS devices directly or from iTunes and iCloud backup
Recover iPhone data lost due to iOS upgrade/jailbreak, accidental deletion, device lost or broken
Support all the latest iPhone, iPad and iPod Touch
Both Free and Pro version.
If you lost data after you updated to a new iPhone, you can always use
Gihosoft iPhone Data Recovery to get the data back from the old iPhone or backup.You may also like:
iphonerecovery.comIf you use android phones, please choose
Gihosoft Android Data Recovery.
With Gihosoft Android Data Recovery, no longer afraid of data loss!
Must read:
Youtube video downloader for pc Gihosoft RePicvid Free Photo Recovery Software provides a free photo recovery software for windows to help users recover the deleted or lost photo for free.
Jihosoft Android Data Recovery: the best Android Data Recovery software for Windows and Mac to recover deleted contacts, messages, photos, videos, WhatsApp and etc from Android devices.Tips:
How to transfer messages from iPhone to iPhone jihosoft Free iPhone Data Recovery